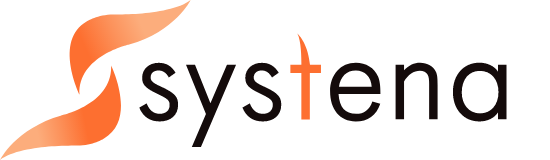Adobe Acrobat Webとは?主な機能や他の製品との違い
2023/07/14
PDFの閲覧・編集に欠かせないソフトウェアのひとつが、Adobe(アドビ)製品の「Acrobat」です。Acrobatには、ネイティブアプリだけではなくWebブラウザー上でPDFを閲覧・編集できる「Acrobat Web」もあります。
しかし、Acrobat Webをこれまで利用したことがなく、いったいどのようなツールなのかがよく分からない方もいるのではないでしょうか。そこでこの記事では、Acrobat Webの特徴や主な機能、基本的な使い方を詳しく紹介します。
PDFをオンラインで管理・共有する際にも役立つため、うまく活用すれば日々の業務を効率化できるでしょう。
Adobe Acrobat Webでリモートワーク環境をより快適に
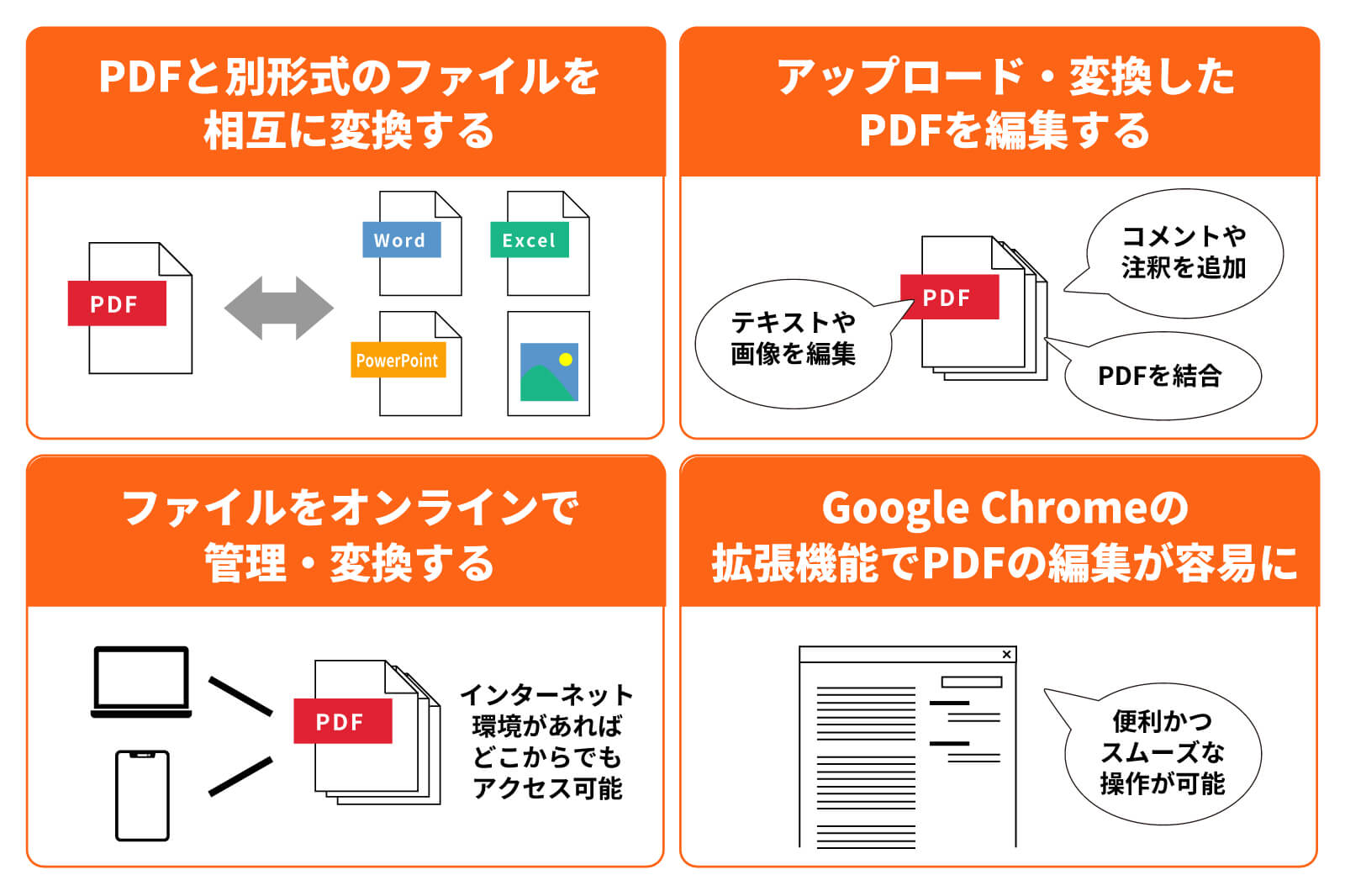
WebブラウザーでPDFを編集し、オンラインで管理・共有できるAcrobat Webの機能はリモートワークを推進するときにも役立ちます。ここでは、Acrobat Webの主な機能を詳しく見ていきましょう。
Acrobatの有料版を購入したユーザーは、Acrobat Webの機能を全て無制限で利用できます。無料版ユーザーはファイル変換が1日1回までなどの制限があるため、下記の機能が便利だと思う方は有料版の導入を検討するとよいでしょう。
PDFと別形式のファイルを相互に変換する
Acrobat Webを利用すると、オンラインでPDFと別形式のファイルを相互変換できるようになります。2023年6月時点において、相互変換可能なファイルの例は以下の通りです。
- ・Microsoft Word
- ・Microsoft Excel
- ・Microsoft PowerPoint
- ・画像(JPG・PNG・WebPなど)
PDFからWordやExcelのファイルを生成したり、画像をPDFに変換できたりするため、うまく活用すれば業務の効率化を図れるでしょう。テキストにOCR処理を施すことも可能です。
アップロード・変換したPDFを編集する
ブラウザー上でPDFの変換が可能なのも、Acrobat Webを利用する大きなメリットのひとつです。具体的には、PDFに対して以下のような操作ができます。
- ・PDF内のテキストや画像を編集する
- ・コメントや注釈を追加する
- ・複数のPDFを結合してひとつのファイルにする
- ・PDF内のページを並び替える
- ・ページ番号を追加する
PDFはデバイスを問わず同じ形で閲覧できるのがメリットである一方、編集が難しいのがデメリットです。Acrobat WebであればPDFを直接編集できるため、リモートワーク時などに重宝するでしょう。
ファイルをオンラインで管理・変換する
Webブラウザー上で動作する特性を生かし、オンラインでファイルを管理できるのも特徴です。アップロードしたファイルはクラウド上に保管され、インターネット環境があればどこからでもアクセスできます。
リモートワークを実施するときに、資料の共有がうまくできずに困ることもあるのではないでしょうか。そのようなときは、Acrobat Webを使ってオンラインで資料を管理できる体制を整えるのが有効な対策です。ファイルの変換や編集もオンラインで完結するため、文書の共有で悩むことは少なくなるでしょう。
Google Chromeの拡張機能でPDFの編集が容易に
アドビでは、Acrobatの機能を利用できるGoogle Chrome向けの拡張機能を用意しています。Chromeウェブストアから拡張機能をインストールすれば、より便利かつスムーズにPDFを操作可能です。
あらかじめ拡張機能をインストールしておけば、PDFの作成や変換、コメント、署名の付与、ファイルの圧縮などを簡単な操作で利用できるようになります。Acrobat Webのサイトに都度アクセスして操作する必要がなくなり、日々の業務をより効率化できるでしょう。
Adobe Acrobat Webを使うメリット
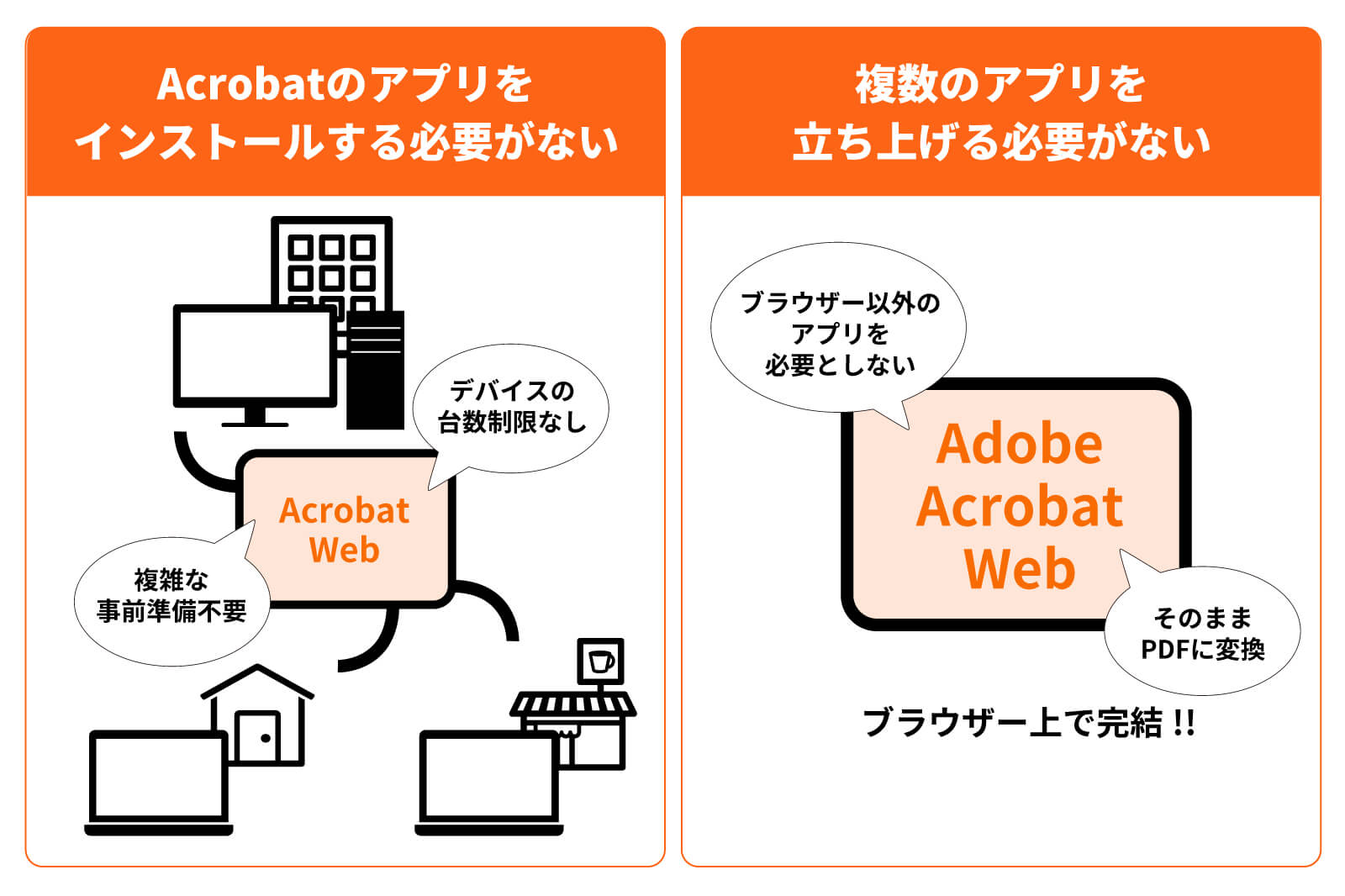
ネイティブアプリ版のAcrobatではなく、Acrobat Webを使うことにはいくつものメリットがあります。ここでは、特に大きなメリットといえる2つのポイントを見ていきましょう。下記で紹介するポイントを魅力的に感じるのであれば、Acrobat Webの導入を検討することをおすすめします。
Acrobatのアプリをインストールする必要がない
Acrobat Webを使用する場合、PCに専用のソフトウェアをインストールする必要はありません。ブラウザーから利用でき、複雑な事前準備が不要でスムーズに利用可能です。
また、ネイティブアプリ版のAcrobatは、インストールできるデバイスの数が1ライセンスあたり2台までに制限されています。Acrobat Webであれば、ブラウザーをインストールしていればどのデバイスからでも制限なくアクセスできるため、利便性が高いといえるでしょう。
オフィスのPCと自宅のPC、持ち運び用のノートPCなど、3台以上のデバイスでPDFを編集したい場合には特に役立ちます。
複数のアプリを立ち上げる必要がない
ブラウザー上で全ての機能を利用できるAcrobat Webであれば、複数のアプリを起動せずにさまざまな操作ができます。例えば、Wordで作成した文書をPDF化する際にはWordアプリを起動して文書を開き、「名前を付けて保存」のコマンドからPDFを選択して保存する必要があります。保存したPDFを開くときには、PDFリーダーが必要です。WordとPDFリーダーという2つのアプリを立ち上げなければなりません。
しかしAcrobat Webを使用すれば、ブラウザーからWordファイルをアップロードしてそのままPDFに変換できます。変換したPDFはそのままブラウザー上で開けるため、ブラウザー以外のアプリを必要としないのです。
Adobe Acrobat Webの使い方
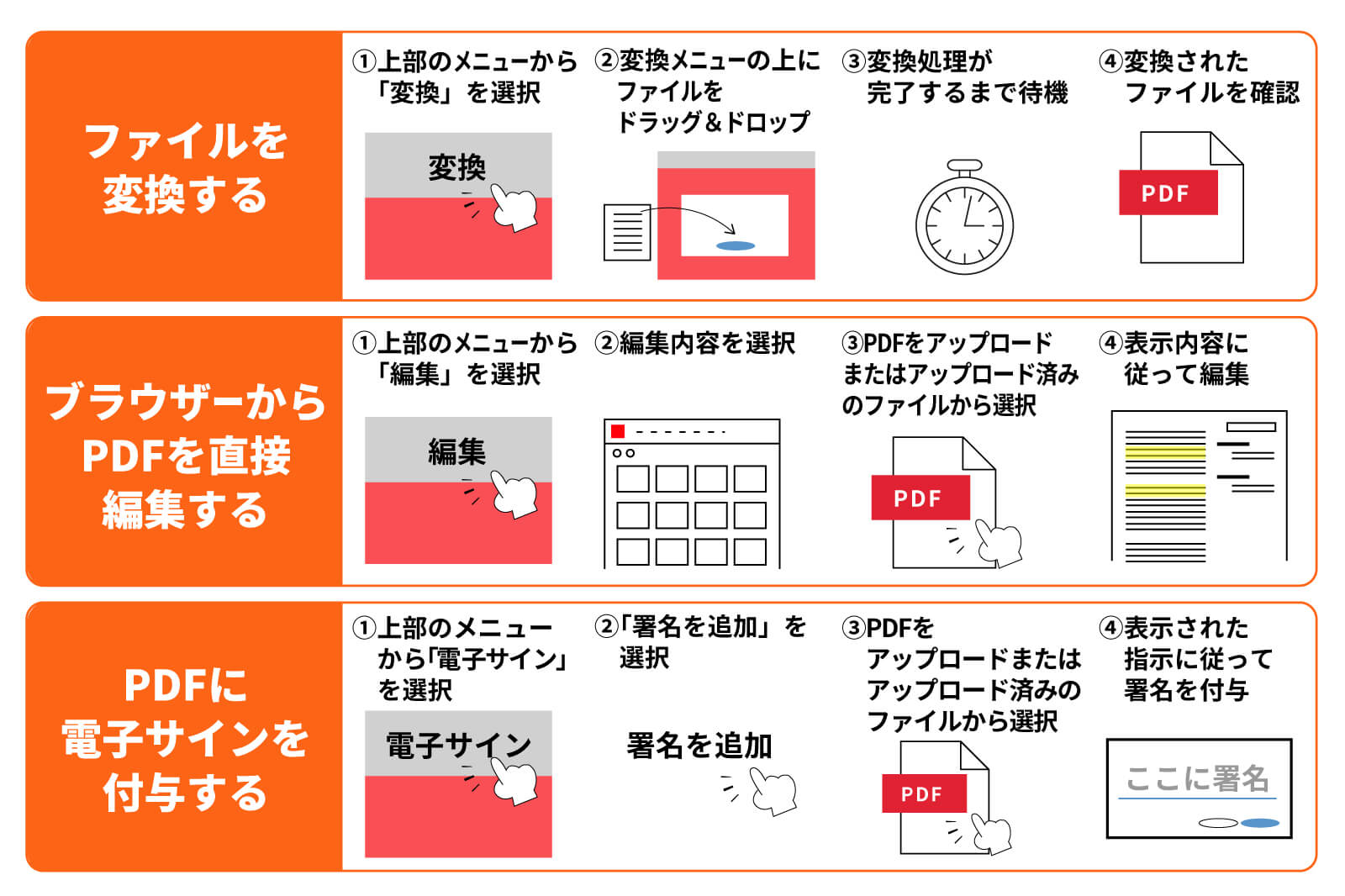
Acrobat Webの使い方をさらに詳しく紹介します。Acrobat Webは直感的な操作でファイルの変換や編集、署名の追加が可能なため、新規導入する方や別アプリから乗り換える方でも迷わずに利用できます。別のPDFアプリからAcrobatに乗り換えようと考えている方や、使いやすいPDFアプリを探している方は、ぜひ導入を検討してはいかがでしょうか。
1. ファイルを変換する方法
他形式のファイルからPDF、PDFから他形式のファイルに変換するときは、以下の手順で操作します。あらかじめAcrobat Webのサイトにアクセスしてログインした上で作業を進めましょう。
- 1. 上部のメニューから「変換」を選択する
- 2. 該当する変換メニューの上にファイルをドラッグ&ドロップする
- 3. 変換処理が完了するまで待機する
- 4. 変換されたファイルを確認する
Windows Explorerなどのファイラーからブラウザー上のメニューにドラッグ&ドロップするだけで自動変換されるため、迷わず利用できます。すでにアップロード済みのファイルを変換することも可能です。
2. ブラウザーからPDFを直接編集する方法
PDFをブラウザーから直接編集したい場合は、以下の手順で操作します。こちらもAcrobat Webにログインした状態で作業を進めましょう。
- 1. 上部のメニューから「編集」を選択する
- 2. 編集内容を選択する
- 3. 編集したいPDFをアップロードするかアップロード済みのファイルから選択する
- 4. 表示された内容に従って編集する
テキストと画像の編集など、一部の機能はAcrobat有料版ライセンスを契約しないと使用できません。無料版を使用しているユーザーがAcrobat有料版限定の機能を使おうとしたときは、契約を勧めるアナウンスが表示されます。
3. PDFに電子サインを付与する方法
Acrobat Webを利用すれば、スムーズに電子サインを付与できます。電子サイン機能を利用するときの手順は以下の通りです。
- 1. 上部のメニューから「電子サイン」を選択する
- 2. 「署名を追加」を選択する
- 3. 電子サインを付与したいPDFファイルをアップロードするかアップロード済みのファイルを選択する
- 4. 表示された指示に従って署名を付与する
自分で電子サインを付与するときだけではなく、別のユーザーにオンラインで署名してもらうことも可能です。この時相手側はAcrobat有料版ライセンスを持っていなくても、署名をすることができます。
電子サインのリクエストをする側がAcrobat有料版ライセンスを持っていれば、問題なく署名を取り交わせる仕組みです。従って、議事録や委任状など、複数ユーザーの電子サインが必要なときにも便利に活用できます。
より多くのAcrobat機能を使いたいなら有料プランに加入しよう

Acrobat Web自体は無料でも使用できますが、一部の機能が利用できないなど一定の制限があります。ビジネスでPDFを頻繁に利用していてより便利にAcrobatを使いたいと考えるのであれば、有料プランを契約するのがおすすめです。
2023年6月時点でAcrobatの有料プランにはStandardとProの2種類があるため、自分に合ったほうを契約しましょう。ここでは、有料プランの特徴と魅力を紹介します。
有料プランはStandardとProの2種類
Acrobatの有料プランにはStandardとProがあり、Standardは基本的な機能が使えるライセンス、Proは全ての機能が使えるライセンスです。Proで使用できてStandardで使用できない機能の一例は以下の通りです。
- ・差分を一覧で比較する機能
- ・PDFファイル内に音声や動画などのオブジェクトを追加する機能
- ・一部を墨消しする機能
差分比較や墨消しなど、あると便利な機能の一部はProを契約しないと使用できません。上記の機能を魅力的に感じるのであれば、Proの導入を検討するとよいでしょう。14日間の無料トライアルがあるので、一度試してみて本格導入するかどうかを検討するのもおすすめです。
Acrobat Proの魅力
PDFをビジネスで活用する上で、Acrobat Proの契約は魅力的な選択肢です。特に便利な機能をいくつか紹介します。
- ・差分比較機能:2つのPDFを並べて表示し、どこをどのように変更したかを可視化する
- ・アクションウィザード機能:複数のPDFファイルに自動で同じ処理を行う
- ・墨消し機能:機密情報や個人情報が記載されている部分などを黒塗りする
上記のように、Proを契約すると業務効率化に直結する複数の機能を利用できるようになります。より利便性を高めるためにも、StandardではなくProの導入を検討するとよいでしょう。
Acrobatの導入を検討している方はシステナへお任せ!

Acrobatをより効果的に使用し、ビジネスの効率化を図るには自社に合った方法で導入・運用することが欠かせません。しかし、ProとStandardのどちらを契約すればよいのかが分からずに頭を悩ませている方もいるのではないでしょうか。
そのように感じているのであれば、この機会に一度システナにご相談ください。システナでは、導入前から導入後まで、アドビ製品の導入をトータルでサポートいたします。
システナとは
システナは、アドビの最上位パートナーとして位置付けられているプラチナリセラーとして多種多様なアドビ製品の導入をサポートしています。社内にはアドビ製品専任のスタッフが在籍しており、各企業の要望や業務環境をヒアリングした上で適切な導入プランの提案が可能です。
導入後は既存システムとの連携や必要なハードウェアの提供、ライセンス更新のサポートなど、運用面で欠かせないサポートを提供します。Acrobatをはじめとしたアドビ製品を初めて利用する場合でも安心してお任せください。
ご利用までの流れ
システナ経由でアドビ製品を契約する場合、以下の流れで導入できます。14日間の無料トライアルも実施していますので、併せてご検討ください。
- 1. 問い合わせフォームからの連絡
- 2. 担当者のヒアリング
- 3. 見積もりの提示
- 4. 契約の締結
- 5. 招待メールの受信
- 6. アドビIDでのログインまたは新規作成
- 7. VIPへの加入
- 8. ライセンス発行および各ユーザーへの付与
- 9. 利用開始
アドビ製品を新規導入する場合、問い合わせから契約までは4ステップ、契約から利用開始までは5ステップで完了します。
まとめ

Acrobat WebはブラウザーでPDFの変換や操作、編集などが可能なツールで、インストールする必要がなく気軽に利用できます。PDFを共有したりオンラインで複数ユーザーが電子署名(電子サイン)を付与したりできるため、リモートワーク時にも役立つでしょう。
文書の管理に課題を感じている方やPDFをより便利に扱いたいと思っている方は、この機会にAcrobat Webの利用とProライセンスの契約をご検討ください。
システナでもAcrobatの導入をトータルサポートしています。導入までの流れや自社に合ったプランを知りたい方も、ぜひお問い合わせください。